
Lỗi xung đột địa chỉ IP trên máy tính Windows không chỉ gây phiền toái mà còn làm gián đoạn kết nối mạng. Trong bài viết này, chúng tôi sẽ giải thích nguyên nhân phổ biến dẫn đến lỗi này và hướng dẫn bạn các cách khắc phục nhanh chóng, dễ thực hiện.
Nguyên nhân gây ra lỗi xung đột địa chỉ IP
Xung đột địa chỉ IP xảy ra khi hai thiết bị trên cùng một mạng được gán cùng một địa chỉ IP. Các nguyên nhân phổ biến bao gồm:
- Hai thiết bị được gán cùng một địa chỉ IP tĩnh: Điều này thường xảy ra khi địa chỉ IP tĩnh nằm trong phạm vi DHCP của mạng nội bộ và được máy chủ DHCP gán cho thiết bị khác.
- Laptop khởi động từ chế độ ngủ (Sleep): Sau khi bật lại, địa chỉ IP cũ có thể bị mạng gán cho thiết bị khác.
- Nhiều card mạng trên cùng máy tính: Điều này có thể gây nhầm lẫn và dẫn đến lỗi xung đột địa chỉ IP.
- Kết nối nhiều bộ định tuyến (router): Nếu DHCP được kích hoạt trên nhiều router, khả năng cao sẽ xảy ra xung đột IP.
Khi gặp lỗi, bạn sẽ nhận được thông báo như:
- “There is an IP address conflict with another system on the network”
- “This IP address is already in use on the network. Please reconfigure a different IP address”
Cách khắc phục lỗi xung đột địa chỉ IP trên máy tính Windows
Dưới đây là các cách khắc phục lỗi xung đột địa chỉ IP hiệu quả nhất:
1. Làm mới (Renew) địa chỉ IP
Để làm mới địa chỉ IP trên máy tính, bạn thực hiện như sau:
- Nhấn tổ hợp phím Windows + S, gõ cmd, sau đó chọn Command Prompt.
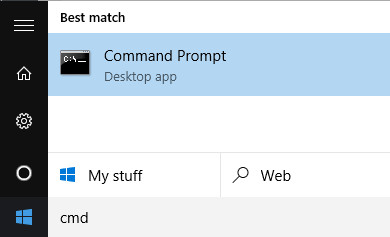
- Nhập lệnh sau để giải phóng địa chỉ IP:
ipconfig /release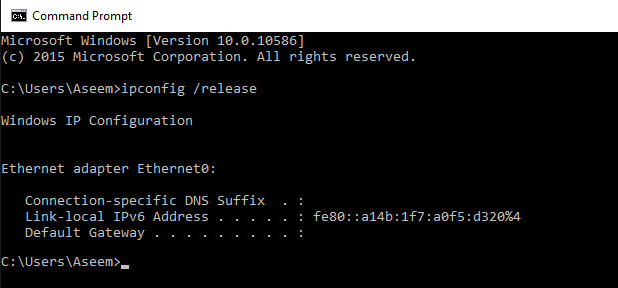
- Nếu máy tính của bạn được thiết lập IP tĩnh, bạn sẽ thấy thông báo lỗi: “The operation failed as no adapter is in the state permissible for this operation”.
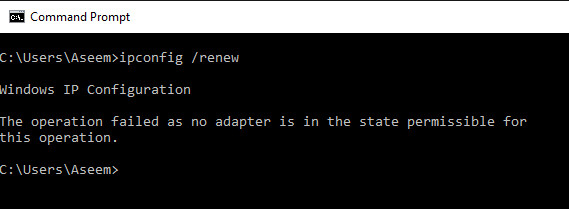
- Tiếp tục nhập lệnh sau để làm mới địa chỉ IP:
ipconfig /renew - Đợi vài giây và kiểm tra địa chỉ IP mới trong dòng IPv4 Address.
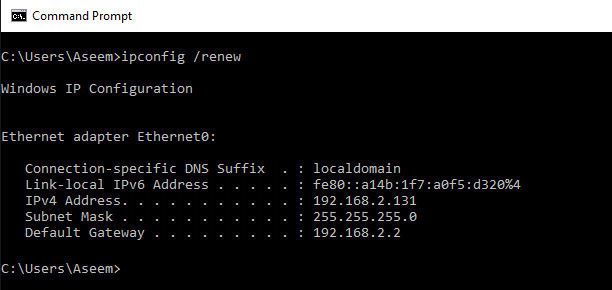
2. Cấu hình lại địa chỉ IP tĩnh (Static IP)
Nếu máy tính của bạn sử dụng địa chỉ IP tĩnh, bạn có thể thay đổi địa chỉ IP như sau:
- Mở Control Panel, chọn Network and Sharing Center.
- Ở menu bên trái, nhấn Change adapter settings.
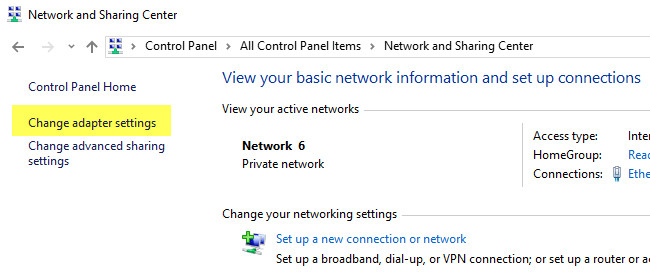
- Nhấp chuột phải vào card mạng bạn đang sử dụng, chọn Properties.
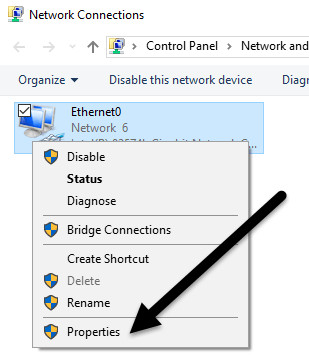
- Chọn Internet Protocol Version 4 (TCP/IPv4), nhấn Properties.
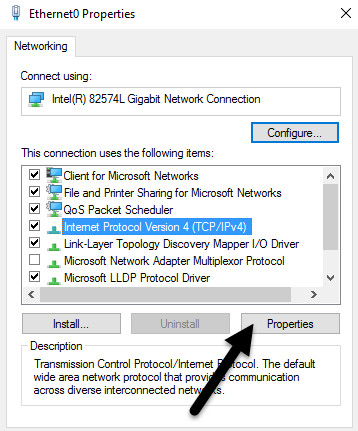
- Đánh dấu mục Use the following IP address và nhập địa chỉ IP mới, Subnet mask, và Default gateway.
Mẹo: Để tránh xung đột, hãy chọn địa chỉ IP ngoài phạm vi mà máy chủ DHCP quản lý.
3. Khởi động lại router
Nếu các phương pháp trên không hiệu quả, bạn nên thử khởi động lại router:
- Tắt router và đợi khoảng 1 phút trước khi bật lại.
- Khởi động lại máy tính của bạn và kiểm tra kết nối mạng.
Trong một số trường hợp hiếm, lỗi có thể do DHCP của router bị trục trặc. Khi đó, hãy cập nhật firmware router hoặc cân nhắc thay thế thiết bị.
Mẹo để tránh xung đột địa chỉ IP trong tương lai
- Sử dụng tính năng Reserved IP trong router để gán địa chỉ IP cố định cho từng thiết bị.
- Đảm bảo DHCP chỉ được bật trên một thiết bị duy nhất trong mạng.
- Thường xuyên kiểm tra và cập nhật phần mềm hoặc firmware của router.
Kết luận
Lỗi xung đột địa chỉ IP là vấn đề thường gặp, nhưng bạn hoàn toàn có thể khắc phục dễ dàng với các bước hướng dẫn trên. Nếu bạn còn thắc mắc hoặc cần trợ giúp chuyên sâu, hãy để lại bình luận bên dưới!
>>> Xem thêm các bài viết liên quan:
- Hướng Dẫn Cấu Hình Router MikroTik Chi Tiết và Dễ Hiểu
- Cách Đổi Mật Khẩu WiFi Cho Các Nhà Mạng FPT, VNPT, Viettel, Tenda, TP-Link Trên Máy Tính và Điện Thoại
- Tổng Hợp 10 Lỗi Và Cách Khắc Phục Thường Gặp Trên PC/Laptop
THAM KHẢO DỊCH VỤ:
Dịch vụ IT thuê ngoài toàn diện cho Doanh Nghiệp từ FPT Telecom cung cấp các giải pháp:
- Không giới hạn số lần hỗ trợ kỹ thuật tận nơi & từ xa, xử lý nhanh chóng sự cố phát sinh.
- Ổn định hệ thống CNTT & Xây dựng giải pháp bảo vệ an toàn dữ liệu
- Bảo trì định kỳ để đảm bảo hệ thống luôn hoạt động trơn tru.
- Giải pháp tối ưu hóa hệ thống, đảm bảo tốc độ và bảo mật cao nhất cho doanh nghiệp.
Gọi ngay: 028 7300 0789 để được tư vấn và hỗ trợ chuyên nghiệp. Hãy để đội ngũ IT giàu kinh nghiệm của chúng tôi giải quyết mọi vấn đề công nghệ cho doanh nghiệp của bạn!





